Supprimer Autorun Organizer de Internet Explorer : Effacer Autorun Organizer
Autorun Organizer est responsable de l'infection des fichiers dll mswebdvd.dll 5.1.2600.5512, sqloledb.dll 6.0.6001.18000, dfshim.dll 2.0.50727.312, wavemsp.dll 6.0.6000.16386, msado15.dll 6.1.7601.17514, kbddiv2.dll 5.1.2600.0, shdoclc.dll 0, WLanConn.dll 6.1.7600.16385, imapi2.dll 6.0.6001.18000, msxbde40.dll 4.0.5427.0, psbase.dll 0, sstub.dll 0, wmpps.dll 11.0.6000.6324, vbajet32.dll 6.0.1.9432, CPFilters.dll 6.6.7600.16385Supprimer Autorun Organizer De Système Windows En quelques clics simples
Autorun Organizer est un autre type de virus Système Windows qui est un programme malveillant qui s'installe automatiquement sur votre Système Windows sans demander votre permission. Il insère son code dangereux dans l'entrée de registre et le modifie pour son exécution automatique. Il infecte les données stockées sur Système Windows, y compris des images, de la musique, des vidéos, des fichiers et des documents. Il existe diverses méthodes par lesquelles il peut accéder à votre Système Windows comme téléchargement de lecteur ou téléchargements gratuits, courriers indésirables, clics sur annonces malveillantes ou fenêtres contextuelles, visites de publicités suspectes, etcétera.
Lorsque Autorun Organizer entre votre Système Windows, il commence à créer des ravages dans le Système Windows. Il dérange d'abord le fonctionnement de Système Windows en modifiant les paramètres internes. Ce virus dangereux peut changer les icônes du bureau et créer de nouvelles icônes. En outre, il permet aux pirates d'accéder à distance à Système Windows. Par conséquent, il n'est pas bon de permettre à ce malware de rester dans le Système Windows pour plus longtemps.
Méthode 1: Effacement de Autorun Organizer À partir de Firefox
Méthode 2: Solution À Ouvrir Système Windows En mode sans échec
Méthode 3: Effacement de Autorun Organizer à partir du panneau de configuration
Méthode 4: Supprimer Autorun Organizer du Gestionnaire des tâches
Méthode 5: Effacement de Autorun Organizer à partir de l'entrée du Registre
Méthode 1: Effacement de Autorun Organizer À partir de Firefox
Supprimer Autorun Organizer à partir de Google Chrome
- Au début, vous devez ouvrir votre navigateur Google Chrome.
- Pour ouvrir le menu Chrome, cliquez sur l'icône d'engrenage présente en haut à droite du navigateur.
- Cliquez sur Outils puis sur l'onglet Extension.
- Dans l'onglet Extension, sélectionnez toutes les extensions indésirables liées à Autorun Organizer.
- Enfin, cliquez sur l'icône de la corbeille pour Supprimer ce virus de Google Chrome.

Supprimer Autorun Organizer depuis Internet Explorer
- Cliquez sur l'icône d'engrenage présent dans le coin supérieur droit du navigateur ou appuyez sur les touches Alt + T pour ouvrir le menu.
- Cliquez sur le bouton Gérer les extensions et l'onglet Barres d'outils et extensions.
- Localisez tous les add-ons indésirables liés à Autorun Organizer.
- Cliquez sur le bouton Désactiver.
- Maintenant, cliquez sur le bouton Plus d'informations.
- Enfin, cliquez sur le bouton Supprimer pour Supprimer le virus.

Supprimer Autorun Organizer De Mozilla Firefox
- Ouvrez le navigateur Mozilla et cliquez sur le bouton de menu en haut à droite du navigateur.
- Cliquez sur l'onglet Add-ons -> Add-ons Manager.
- Sélectionnez le panneau Extensions ou Apparence.
- Trouvez les add-ons Autorun Organizer que vous souhaitez Supprimer.
- Cliquez sur le bouton Supprimer, puis redémarrez votre Système Windows.

Supprimer Autorun Organizer De Microsoft Edge
- Cliquez sur l'icône Plus (...) en haut à droite, puis cliquez sur l'option Paramètres.

- Maintenant, dans l'option Ouvrir avec, cliquez sur une option spécifique de page ou de page.
- Choisissez Personnalisé et tapez l'URL que vous souhaitez définir comme page d'accueil par défaut de votre navigateur.

Méthode 2: Solution À Ouvrir Système Windows En mode sans échec
Pour Win XP / Vista / 7 -
- Cliquez sur le menu Démarrer, puis cliquez sur l'option Redémarrer.

- Appuyez sur F8 pendant que Système Windows démarre.

- Sous l'option Boot avancé, sélectionnez Mode sans échec.

Pour Win 8 -
- Appuyez sur la touche Shift tout en cliquant sur le bouton Redémarrer sur le menu Arrêt.
- À présent, sélectionnez Dépanner -> Options avancées.

- Cliquez sur le paramètre Démarrage.

- Cliquez sur le bouton Redémarrer.

- Appuyez sur la touche F5 pour l'option «Mode sans échec avec réseau».

Pour Win 10 -
- Cliquez sur le bouton Démarrer -> Bouton d'alimentation -> appuyez sur le bouton de redémarrage tout en appuyant sur la touche Maj.

- Maintenant, cliquez sur l'option de dépannage.
- Choisissez l'option Avancé -> Paramètres de démarrage -> Redémarrer.
- Choisissez Activer le mode sans échec avec Réseau en appuyant sur l'option F6 de la liste.

Méthode 3: Effacement de Autorun Organizer à partir du panneau de configuration
Supprimer Autorun Organizer De Windows XP -
- Cliquez sur le bouton Démarrer et goto, puis cliquez sur Panneau de configuration.
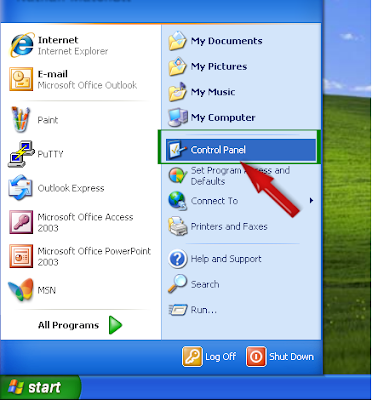
- Cliquez sur l'option Ajouter ou Supprimer des programmes.
- Dans la fenêtre qui s'affiche, localisez et Supprimer programmes liés à Autorun Organizer.

Supprimer Autorun Organizer De Windows 7 -
- Appuyez sur la touche Fenêtre présente sur le clavier.
- Cliquez sur l'option Panneau de configuration.
- Cliquez sur l'option Programmes dans la fenêtre du Panneau de configuration.

- Sélectionnez le fichier exécutable Autorun Organizer dans la liste des programmes installés.
- Cliquez sur l'option Désinstaller.

Supprimer Autorun Organizer De Windows 8 -
- Ouvrez la case à cocher en appuyant simultanément sur les touches Window + R.

- Tapez le panneau de commande dans la case à cocher et appuyez sur la touche Entrée.
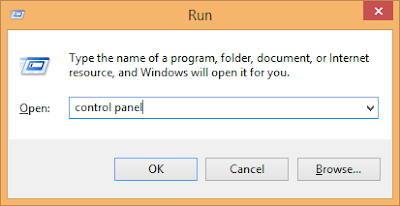
- Cliquez sur Désinstaller une option de programme.

- Sélectionnez les programmes liés à Autorun Organizer et cliquez sur Désinstaller option.
Supprimer Autorun Organizer De Windows 10 -
- Cliquez sur le bouton Démarrer et sélectionnez l'option Paramètres dans le menu Démarrer.
- Sélectionnez l'option Système sous Paramètres.

- Cliquez sur l'option App & Features.

- Enfin, Supprimer tous les programmes indésirables de votre Système Windows.

Méthode 4: Supprimer Autorun Organizer du Gestionnaire des tâches
- Faites un clic droit sur la barre des tâches.
- Dans le menu, choisissez Démarrer le Gestionnaire des tâches.

- À partir des différents processus en cours d'exécution, sélectionnez le processus indésirable.
- Cliquez sur Terminer tâche.
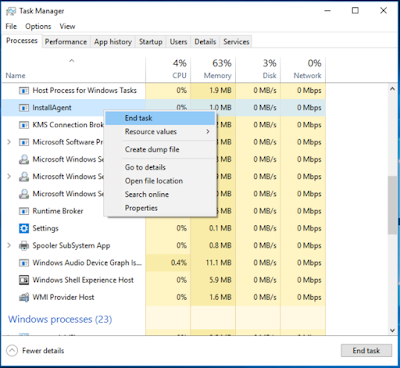
Méthode 5: Effacement de Autorun Organizer à partir de l'entrée du Registre
- Appuyez sur les touches Windows + R pour ouvrir la zone Exécuter.

- Dans la zone d'exécution, tapez regedit et cliquez sur OK.

- Localisez et supprimez tous les fichiers de registre liés à Autorun Organizer.
HKEY_CURRENT_USERSoftwareMicrosoftInternet ExplorerMain “Default_Page_URL”
HKEY_LOCAL_Machine\Software\ClassesAutorun Organizer
HKEY_CURRENT_USER\Software\Microsoft\Windows\CurrentVersion\Run “.exe”
HKCU\Software\Microsoft\Windows\CurrentVersion\Internet Settings\random
HKEY_LOCAL_MACHINE\SOFTWARE\Microsoft\Windows\CurrentVersion\run\random
recherches associées
Meilleur programme malveillant Autorun Organizer, Comment se débarrasser du virus trojan sur Windows 7 Autorun Organizer, Supprimer gratuitement le virus trojan en ligne Autorun Organizer, Votre ordinateur a été verrouillé Autorun Organizer, Meilleur chercheur de logiciels malveillants Autorun Organizer, Norton antivirus ransomware Autorun Organizer, Supprimer le virus du PC Autorun Organizer, Tous les fichiers cryptés Autorun Organizer, Ransomware de virus informatique Autorun Organizer, Comment supprimer le virus du cheval de Troie Autorun Organizer

No comments:
Post a Comment